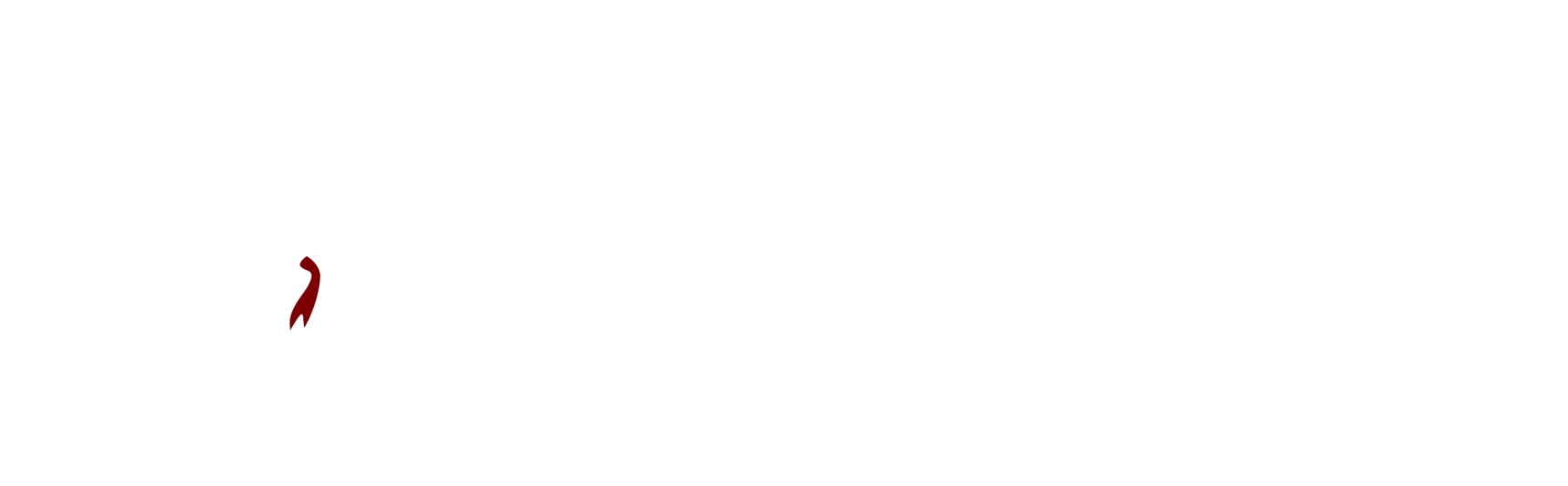Guía disponible también en MkDocs en nuestro repositorio
La red Tor
Tor es una red de anonimato que permite navegar de una manera más segura debido a su sistema de nodos y capas de cifrado que ocultan el contenido y el origen de nuestra conexión a la red. Para conocer cómo funciona Tor, y con ello la seguridad que entrega OnionShare, es recomendable revisar previamente esta guía sobre la red Tor y su navegador.
OnionShare
OnionShare es un programa que, haciendo uso de la red Tor, permite intercambiar archivos, utilizar una sala de chat y levantar un sitio web en la red onion de manera sencilla. Por ende, es una herramienta indispensable para la comunicación, intercambio y publicación de contenidos de manera anónima y efímera. Estas funcionalidades solo estarán disponibles mientras el programa esté encendido; una vez cerremos OnionShare, el intercambio, chat y sitio que hayamos establecido desaparecerá, generando urls onion distintas en cada sesión en que usemos el programa.
Para utilizarlo, además de instalarlo, nuestros contactos deben tener instalado previamente el navegador Tor, revisado en esta guía.
Esta herramienta ha sido desarrollada por Micah Lee, analista de tecnología de la información y director de Infosec en The Intercept, junto a otros desarrolladores. Su código es público y se encuentra bajo una licencia de Software Libre.
Descarga
Para descargar OnionShare debemos ir a https://onionshare.org/#download y elegir el sistema operativo que usamos.

Al descargarse el archivo, hay que ejecutarlo y seguir las instrucciones de instalación de nuestro sistema. En GNU/Linux, la instalación se debe realizar por medio de Snap o Flatpak.



Una vez instalado, abrimos el programa. Si no sabemos dónde se encuentra, en el buscador del sistema lo ubicaremos por su nombre: OnionShare.

Compartir archivos
Cuando el programa se abre, podemos ver su interfaz y las 4 opciones que ofrece. La primer es «Compartir archivos que sirve para poder generar una url de tipo onion que permitirá a nuestros destinatarios descargar los archivos que hayamos seleccionado desde nuestro dispositivo. Para iniciar el proceso, hacemos click en «Empezar a compartir«.

Aparecerá la opción para compartir archivos, lo cual se puede hacer arrastrando un archivo hasta la ventana y luego soltarlo, así como también presionando «Añadir» en la esquina inferior derecha para buscar el archivo en nuestro dispositivo.

Cuando agregamos uno o varios archivos, se verán las opciones de configuración, donde destacan 3. La primera es una opción que limita los archivos compartidos a una sola descarga, de manera que una vez que nuestro destinatario tenga los archivos que les compartimos, OnionShare desconectará el intercambio.
La segunda opción permite reabrir esta pestaña de archivos compartidos cuando encendamos nuevamente el programa. El objetivo es facilitarnos el compartir un mismo archivo en más de una ocasión.
Y la tercera opción permite dejar el enlace que compartimos como accesible públicamente. Por defecto, cuando se genere el enlace, OnionShare también generará una contraseña -o llave privada- que restringe el acceso al enlace de descarga solo a los que tienen esta contraseña. Al marcar esta opción, dicha verificación no es necesaria.
Además, no es recomendable agregar un título personalizado al enlace, ya que puede incluir información que ponga en riesgo nuestro anonimato al compartir el enlace
Cuando estemos preparados para compartir, presionamos Comienza a compartir

El Archivo ya se estará compartiendo y para poder darle acceso a nuestros contactos o a quien queramos, debemos copiar la URL que termina en .onion. Este enlace solo es accesible desde el navegador Tor, por lo cual, tanto nosotros como nuestro destinatario, podemos mantener el anonimato de nuestra ubicación real.
Si no seleccionamos la opción de enlace público, también aparecerá la contraseña que debemos compartir a nuestro interlocutor para que pueda acceder al enlace. Si en cambio marcamos esa opción, no es necesario.

Quien recibe el enlace debe abrirlo desde su navegador Tor para ver los archivos que se pueden descargar -y se le pedirá la contraseña en caso de que así haya quedado configurado-.


Recibir archivos
En el caso de que alguien nos quiera enviar un archivo por la red Tor pero no cuenta con OnionShare, podemos usar la opción de Recibir archivos para crear un enlace con el cual nuestro interlocutor puede subir un archivo y nosotros recibirlo desde OnionShare.

Al entrar en esta opción, podemos seleccionar el directorio o carpeta donde se guardará el archivo que recibamos. Además, hay tres elecciones relevantes que podemos hacer. Deshabilitar el envío de archivo y/o texto, en caso de que solo queramos recibir una de estas dos cosas. También podemos elegir que el enlace sea de acceso público, para que no se solicite ninguna contraseña.
Una vez que marcamos nuestras opciones, presionamos Iniciar Modo de Recepción

OnionShare generará la url que debemos compartir para que nuestro interlocutor pueda enviarnos archivos o mensajes. Además, si no elegimos la opción de dejar el enlace con acceso público, debemos también copiar la contraseña asociada.

Cuando nuestro interlocutor reciba el enlace y lo agregue en su navegador Tor, verá la interfaz de OnionShare para compartir archivos y un recuadro para enviar mensajes. Para compartir archivos, debe seleccionarlos de la ubicación en su computador tras presionar la opción «Browse«. Luego, habiendo subido los archivos que se quieran compartir y/o el mensaje que se quiere enviar, debe presionar «Submit«.

Tras lo cual, aparecerá un mensaje indicando que el archivo y/o mensaje fue enviado.

En OnionShare, en cambio, en la pestaña donde recibiremos los contenidos, podremos ver el aviso de mensaje recibido y el archivo que podemos descargar. Además, también podemos detener la recepción de contenidos presionando «Detener Modo de Recepción«.

Chat seguro
Otra opción de OnionShare es el chat, que permite a dos o más interlocutores participar de un chat protegido por la seguridad de la red Tor y del cual no quedará registro una vez termine. Para acceder a esta función, debemos elegir la opción «Empezar a charlar«.

La principal opción a configurar es si el enlace del chat tendrá acceso público o no. Para esto, si seleccionamos la casilla destacada, bastará con tener el enlace para poder acceder; si no la marcamos, se requerirá una contraseña que generará OnionShare. Además, en la «configuración avanzada» podemos determinar un intervalo horario para dejar activo el chat si queremos poner ese tipo de restricción.
Una vez seleccionadas las opciones que elegimos, podemos empezar presionando «Iniciar servidor de chat«.

OnionShare nos mostrará la url que debemos compartir con nuestros interlocutores para que puedan acceder al chat en sus navegadores Tor, acción que también debemos hacer nosotros en nuestro navegador. Si dejamos el chat como no público, aparecerá también la contraseña que debemos compartir para poder acceder.
También está disponible el botón «Detener servidor de chat» para detener la comunicación.

Abrimos el navegador Tor e ingresamos la misma url que le compartimos a nuestros contactos y veremos la interfaz del chat. Elegimos nuestro nombre y ya podemos empezar a conversar de manera segura.

Sitio onion
Por último, OnionShare también cuenta con una función para habilitar un sitio web onion, en el cual podamos publicar contenidos en la red Tor, contenido que será resistente a la censura y, si el enlace del sitio se comparte sin estar vinculado a nuestra identidad, de modo anónimo.
Para esto, debemos elegir «Alojar un sitio web» presionando Empezar a alojar.

Aparecerá la interfaz para que agreguemos o soltemos ahí los archivos necesarios que compongan nuestro sitio web onion. Ahora bien, elaborar un sitio web requiere de ciertos conocimientos en programación o manejo de lenguajes de marcado, como HTML. Sin embargo, un sitio web con características básicas no es difícil de montar.
Para este ejemplo se usó un archivo html que tiene 10 líneas y solo contiene texto para mostrar. Se puede descargar como archivo comprimido aquí.

Cuando hayamos agregado los archivos necesarios, aparecerán las opciones de configuración del sitio, donde la principal es la casilla que permite a nuestro sitio ser de acceso público, es decir, no requerir contraseña. Si no lo marcamos, OnionShare generará una contraseña necesaria.
Cuando tengamos todo listo, presionamos «Comenzar a compartir«.

Aparecerá el enlace que conduce a nuestro recién publicado sitio onion -y contraseña en caso de que no dejáramos el enlace en modo público-. Ahora debemos copiar la url .onion y compartirla para que pueda ser visitada desde el navegador Tor. Además, al presionar el botón «Dejar de compartir» haremos que nuestro sitio deje de estar disponible en la red.

Al visitar el sitio desde el navegador Tor podemos ver el contenido.
Explorando y aprendiendo algunos elementos básicos de html podemos elaborar un sitio con mayores funciones, como disponer de textos con enlaces, los cuales incluso pueden ser los mismos enlaces de archivos compartidos que generamos con OnionShare.

No está de más recordar que quienes visiten nuestro sitio no tienen forma de saber dónde está alojado realmente, así como tampoco los visitantes pueden ser identificados en su ubicación real. De este modo, se emplea un medio de comunicación seguro y resistente a la censura.